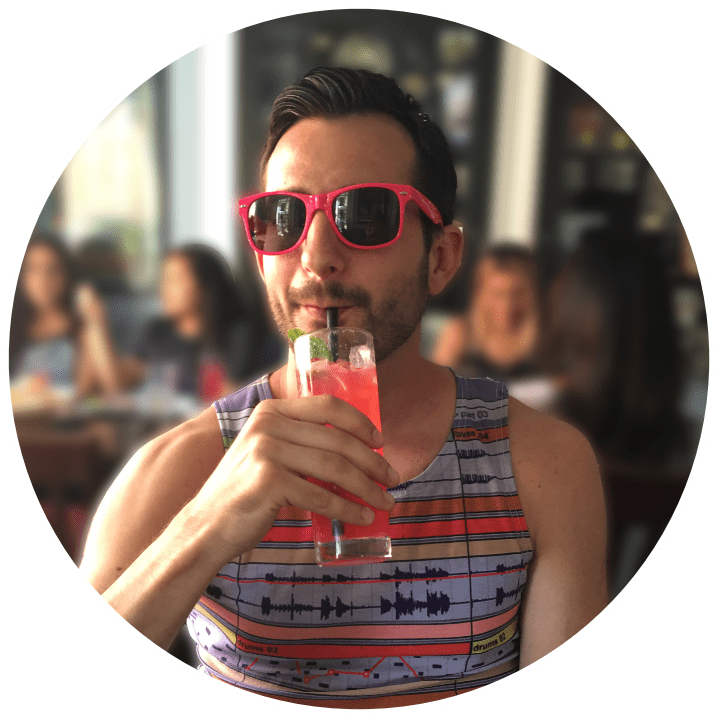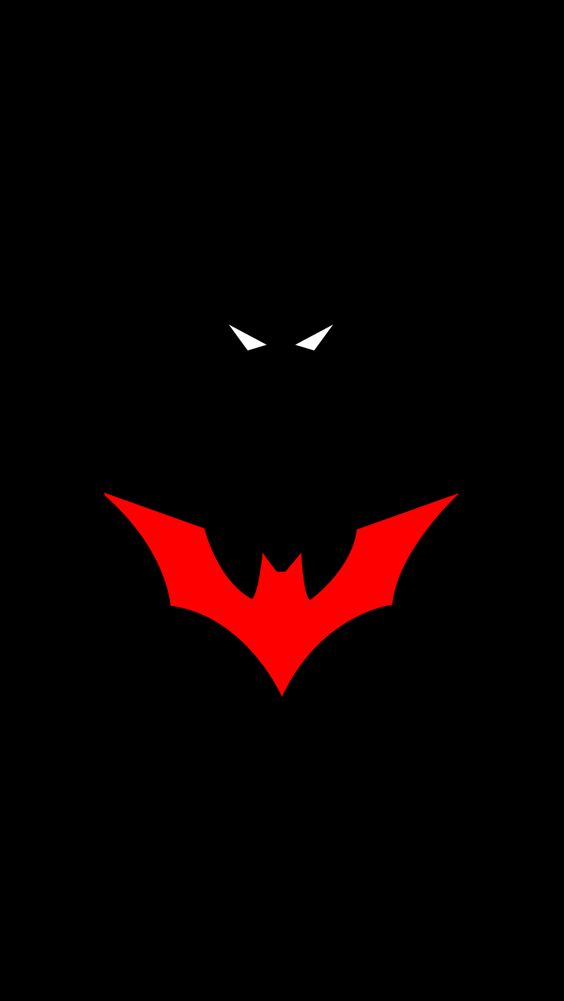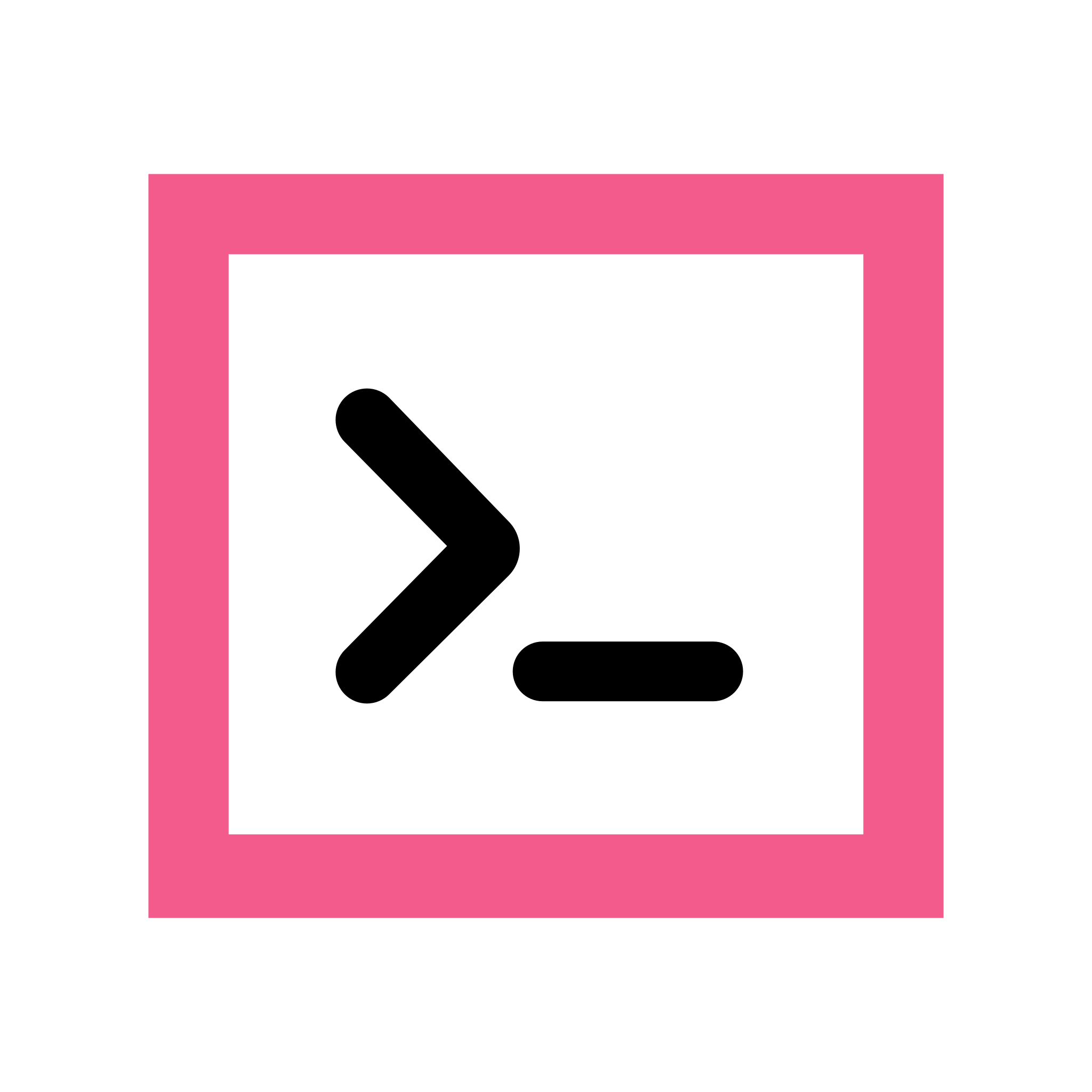I’ve just started my Linux journey earlier this year. As a goal to learn how to self-host applications and services that will allow me to take back some control of my data. Immich instead of Google Photos, for example.
I have a local server running Unraid and 22 docker containers now. And then a VPS (Ubuntu 20.04 LTS) running two apps. I’ve learned a ton but one thing I can’t seem to wrap my brain around is navigation through the file structure using only terminal. My crutch has been to open a SFTP session in Cyberduck to the same device I’m SSH’d to and try to figure things out that way. I know enough to change directories, make directories, using Tree to show the file structure at different levels of depth. But I feel like I’m missing some efficient way to find my way to files and folders I need to get to. Or are y’all just memorizing it and know where everything is by now?
I come from a Windows background and even then I sometimes catch myself checking via explorer where a directory is instead of using CMD or PowerShell to find it.
I’d love to hear any tips or tricks!
EDIT: I’ve been using Termius because they have a great Android client, but I wasn’t about to pay $5/mo for sync. Especially to sync to someone else’s cloud. Which led me to Tabby, which I understand has quite a large footprint resource-wise. But I guess I either don’t know enough yet to be mad about it or it hasn’t impacted any of my systems negatively yet. No Android client though, but you can bring your own sync solution and it has a handy little shortcut to SFTP to the current directory you’re in. Between that and stuff like ranger, it’s made it so much easier to learn my way around!
I think it’s just a matter of getting used to it. I had the same issue at first and the more I used the command line, the more I started to prefer it to GUI apps for certain tasks.
A couple things that I use all the time:
- tab completion is incredible
cd -goes back to the last directory you were in (useful for bouncing back and forth between locations)!$means the last argument. So if youls ~/Downloadsand then decide you want to go there, you cancd !$.:hremoves the last piece of a path. So I can dovim /etc/network/interfacesand thencd !$:hwill take me to/etc/network.
Besides using
!$,alt+.on bash copies the last argument into the line you are typing, which might be better if you want to edit it.I’ve used the
cd -several times, it is very handy. the others are new to me so I’ll check it out.I might be wrong here, but “cd” without any arguments works as “cd -” for me.
cdwithout arguments takes you to$HOME, so it’s the same ascd ~interesting, that’s equivalent to
cd ~for me
deleted by creator
Fascinating—I didn’t know that one! I’m definitely going to have to read the manual for that.
deleted by creator
Not sure if you just misread the commands or not, but that’s a pretty different usecase than what they’re describing.
!$ means the last argument. So if you ls ~/Downloads and then decide you want to go there, you can cd !$.
Nice, I usually do !!:n. This is a lot better.
Nothing like extremely cryptic shell scripts
I don’t use it in scripts, only when typing.
Fair enough… i’ll have to test it out
You’re pressing the tab key for auto completion right?
Um…no. I’ll admit I didn’t know that was an option. Weirdly I do it all the time in PowerShell. Though I am using Termius right now and at least on Android it doesn’t support tab auto complete. That said, it does auto suggest as you type to get you in the ballpark. I’ll have to try it again from my PC once I get my office put back together.
Also make use of the up arrow on your keyboard, with which you can quickly reuse commands you have ran recently.
For example you search for a directory withls -alhin multiple steps, and when you have found the one you actually want to work in, then you once again press up, and either edit the command fromlstocdto switch to it, or just edit it to your favorite text editors command and put the file name at the end of the path. Tab helps with that too.
Tab completion is done by the shell, not by the command you want to use, though worth mentioning that some tools install tab completion helpers your shell makes use of automatically.It does not work on all terminal but you can also your the beginning of a command then the up key. It will show you only the previous command that start the same way.
I have been doing that, useful on Windows as well and I do that mess for my job now.
I use Termius on iOS and double tapping the screen sends a tab (I may have enabled it in settings but I don’t think so). I think you can also put a button for it above the keyboard. In any case it does work for tab completion. I know I’m on iOS and not Android but I’d be really surprised if the Android version had no way to send a tab…
You are correct, I just tried it. I have a keyboard on my Galaxy Tab S7+ and it will recognize the Tab key in normal text entry fields but doesn’t seem to work in Termius. The double tap is pretty clutch!
Weird the keyboard didn’t work but glad the double tap did! It’s definitely clutch
Oh and then there’s
ncdutoo with which your can navigate your fs, but that won’t allow you to open files, it is for finding what takes a lot of space.
The vim text editor can also let you browse directories and open files in them, when you pass a folder’s path to it. But that may be an extension now that I think about it… maybe tpope’s plugin loader does it? But maybe it isn’t so it’s easiest to just try it outdeleted by creator
deleted by creator
Learn to use
pushdandpopdWhy use a separate command when “cd -“ works just fine to take you to the previous directory
cd a cd b cd c popd popd // you're now in "a"cd a cd b cd c cd - cd - // you're now in "c" and need to manually cd to "a"You mean
cd a pushd b pushed c popd popdRight ?
Depending on your shell,
pushd/popdmight not be an option. For a similar functionality, I like to use a subshell which is portable across all shells:cd a $SHELL cd b cd c # do work here ^D # you're back in "a"Ah, I guess I have
auto_pushdenabled inzsh, so it just happens when Icd. TIL.
Neat, thanks
Right, but what if the dir you want to return to was not the last one?
For example, you are working in two dirs and go into your home dir for something, now you can pop yourself back into your long ass hard to type working path.
I am old and I like ‘mc’ (Midnight Commander) a lot when doing many/complex file operations
Reminder that mc has the ability to make directory bookmarks (Ctrl + /).
Same, as I used Norton Commander under DOS, good memory!
Others have mentioned using interactive tools like
zoxideto easily get to frequently visited directories.In addition, I also use
nnn(https://github.com/jarun/nnn), which is a terminal file manager that you can navigate through. You can create shortcuts, snippets and bookmarks with this. I use this andzoxide+fzfregularly on CLI to navigate.Some here also mention
ranger, which is another terminal file manager. In my limited experience withranger, I feel like the start up time is much slower thannnn; but I haven’t tried much. Tho withranger+ graphic-accelerated terminals likekitty, I believe you can preview images and files, which seems to be a great feature. So it depends on your need.Something I haven’t seen mentioned here is Ctrl + R on the command line to quick-search history. You start typing/backspacing and it shows the most recent matching history entry. Press Ctrl + R or Ctrl + Shift + R to navigate up and down through matching entries. Press Enter to pick an entry, Ctrl + C to cancel.
Also, if OP is new, they may not yet be aware of aliases and functions. Generally you’d out those in a ~/.bashrc file that gets automatically executed when a terminal starts. They’ll allow you to save a more complex command as a really simple one. And particularly can be useful when things you want to run are in unusual directories. Eg, maybe you have a git repo somewhere that contains some project you spend most of your time on, so you could have an alias that just cd’s you to it’s directory. Git also has its own way of doing aliases and that’s really nifty for the more complicated git commands (or the more commonly used, like st for status).
I saw that mentioned in another comment and I’ve been testing it out while I try to get Cryptpad installed on my VPS and its very nice!
You can also make this the default behaviour as you start typing a command.
Create ~/.inputrc and add these lines:
$include /etc/inputrc ## arrow up "\e[A":history-search-backward ## arrow down "\e[B":history-search-forward```
-
ls / cd for basic stuff
-
fzf if I want to find my way through the history
-
broot if I want to search for a file
-
ripgrep if I want to find a file with specific contents.
I know that the last 3 are not available by default, but they are good pieces of software, so I’m just going to install them.
You might already know, but fzf does a lot more than just history. You can also use it to find files, open files, and cd into different directories and more.
I’ve never heard of broot but it looks cool and I’m about to check it out right now.
-
I simply use ls and spam cd xyz cd … etc
I did 4 things, that helped me a lot:
- Make aliases for the most visited directories
alias cem=’cd /home/drops/.config/emacs’
- Make aliases for moving up the tree tree:
alias. .=’cd. . && ls’
Three points for two levels up, etc…
-
Name all directories lowercase, 3-5 letters long, and try to avoid directories with the same starting letter as siblings That way you can use tab completion with just a single letter
-
Use the option to jump to subdirectories of /home/user from everywhere.
Instead of aliases, I use variables that I set in my .bashrc.
For example, on WSL I have
export WINDOWS_HOME=/mnt/c/Users/username. Then I can justcd $WINDOWS_HOME. Orcp $WINDOWS_HOME/Downloads/some_file .Instead of aliases, I just have lots of symlinks in my homedir.
I do have
..andaliases though.Mostly if I’m gonna work with files I just use
ranger, or FZF from my shell to find stuff.Ranger looks like how my brain wants to work. I’ll have to check that out. I like the idea of symlinks too.
Not strictly file browsing advice, but you can quickly search for previously issued commands by hitting ctrl-r and starting to type. (and you can press it again to search further back)
Can’t believe I’ve never heard of this before, thanks for the tip!
Another person saved from hitting up 50 times
Damn, that is incredibly useful. Thanks!
Also check https://github.com/junegunn/fzf and https://github.com/ajeetdsouza/zoxide
Two great utilities that will reduce the number of file jumping and searching you need to do. :)
More useful tools: https://zaiste.net/posts/shell-commands-rust/
The Linux Command Line is a book I still go back and look stuff up in.
A meaty tome! That looks super handy to have around though.
For navigating files quickly fzf is pretty much crucial to my workflow. Being able to get my home directory to the directory of the project I want to work on in two seconds flat is such a nice feeling after manually typing the path in for months. https://github.com/junegunn/fzf
I’ve got to agree. It’s replaced z for me and its just a great multipurpose tool
I’m using both of them:) zoxide comes with a
zicommand which lets you search through your recent directoriesI will definitely look into this, thank you
Agreed, fzf (and similar fuzzy finders) have been a game-changer with regards to the way in which I navigate the shell. Add in a couple of one-liners and I’m never more than a second away from any nested directory
Here are some of the most used aliases in my configs if anyone would like to try it out
Note that they use
fdandexabut they can easily be swapped out forfindandlsif those aren’t available on your system (which would allow for shorter aliases since they’re the fzf defaults IIRC)alias update-cdd='fd -Ha -td -d1 -E "\.config" -E "\.local" "^\." ~ > ~/.cddignore' alias cdd='cd "$(fd -H -td --ignore-file ~/.cddignore . ~ | fzf --preview "exa -lF --no-permissions {}" --tiebreak=length,end,begin --preview-window=up,20%)"' alias cdf='cd "$(fd -H -tf --ignore-file ~/.cddignore . ~ | fzf --preview "bat --style=header-filename,header-filesize -r 40: --color=always {}" --tiebreak=length,end,begin --preview-window=up,20% | xargs dirname)"'
In Linux, the
locatecommand is crazy fast. I am amazed at how slow search is in Windows, compared to this.Locate cheats by using a pre-built index.
But after the 2.5 years it takes to build the Windows index wouldn’t it be the same - just searching through a built index?
It’s been a while since I’ve had a Windows machine, but doesn’t Windows index the content of files as well as their names? If so, that would have fairly profound differences from
slocate.lol i remember hunting and systematically ripping out the file indexer in like vista? I think? It was terrible lol
It was honestly hilarious how bad it was and how much it could slow the system down in some situations. I’d be curious to see just how much of it was a byproduct of HDD’s - that is to say, just how slow is it even in solid state drives!
Windows indexes files too though.
deleted by creator
Windows has a pre-built index as well (or at least it has a search indexer service that enjoys as warm a CPU as possible). That doesn’t appear to improve the speed of search, though.
Unless you use everything (that’s what the software is called) to search.
It’s so fast I’m amazed why microsoft can’t have something similar out of the box.
I just use
ls,cd,treeand tab completion. Sometimes I will usergto find files which contains specified string, and uselocateto find files which I known name but path.Just learned about
rg, thanks.
Check out ranger fm, helps navigate through files very quickly, also has a ton of features
lf sounds interesting, too. Haven’t tried it yet. The link is a guide on migrating from ranger.